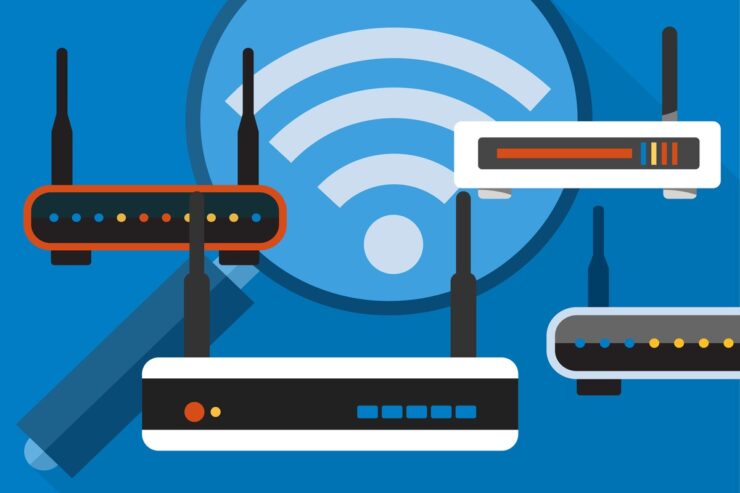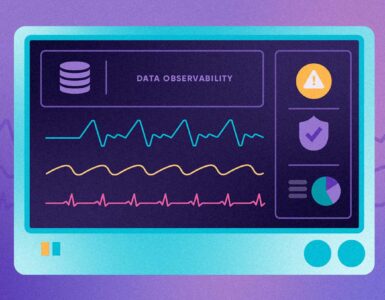Netgear WiFi range extenders come with the default network name also called the Service Set Identifier (SSID). Manufacturers set a default SSID for their extenders and generally utilize the same name for all their models. Most users keep the default WiFi network name as it is. However, security experts always recommend to change it. Not only are the default SSID boring and generic but there are chances that someone around you is also making use of the same network name.
If you want to change the network name of your Netgear WiFi range extender, this post has got you covered. Let’s take the plunge.
Reasons to Change the Default SSID of Your Netgear Extender
Here is a list of the reasons why you should change Netgear extender’s network name:
-
To avoid having confusion between your extender’s network and those of neighbors’ network who also use the same default SSID.
-
In order to customize a home network. The network name can be seen by anyone nearby who scans for WiFi signals from their smartphone or another device.
-
To enhance the security of your home WiFi network.
How to Change Netgear Extender’s SSID?
Here is a step-by-step guide to change the SSID of your Netgear WiFi range extender:
Step 1 – Power on Your Extender
First and foremost, make sure that your Netgear extender is properly plugged into an electrical outlet. The wall outlet you are using must be damaged-free. Once you plug in your Netgear range extender, the Power LED light should be solid green. If it doesn’t become visible, replace the wall socket to connect your Netgear extender.
Step 2 – Connect It to the Router
The next step is to establish a wired connection between your Netgear WiFi range extender and router. For this, insert one end of the Ethernet cable into the extender whereas another end to the router. Be certain that the router is turned on.
Step 3 – Power on Your Computer or Laptop
Now, switch on your PC or laptop. Make sure that the computer is running the latest Windows version or Mac OS version.
Step 4 – Access A Web Browser
Double-click on a web browser’s icon to open it. You can choose any browser like Google Chrome, Mozilla Firefox, Apple Safari, Internet Explorer, or Microsoft Edge. However, be sure that the web browser you are using is updated to the latest version. It should be free from temporary junk files, cache, cookies, and browsing history. Otherwise, you may experience issues while accessing mywifiext web page.
Step 5 – Log In to Your Netgear Extender
After opening a web browser, type mywifiext.net in the URL bar. Hitting the Enter key will take you to the Netgear extender login portal. Insert the user ID and password into the given fields and click on the Log In button.
Step 6 – Change Netgear Extender’s Network Name
Once you are on the Netgear extender setup wizard, head over to the Wireless Setup section. Now, delete the current network name and enter the new one you want to keep for the future. Under the Security Options, choose the preferred security type. Once done, don’t forget to click on the Apply button to make the changes effective.
After doing so, all devices that are currently connected to your network will get disconnected immediately. Therefore, you need to reconnect all your devices to get internet access.
So, these was our step-by-step guide through which you can change Netgear extender’s WiFi network name or SSID. In case of any technical difficulty, reach out to our skilled professionals via the comments section.