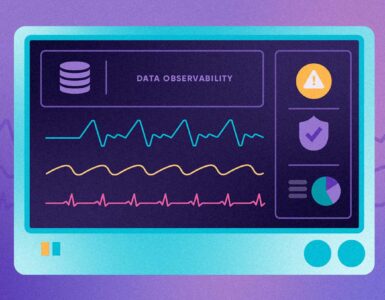To ensure about no dead zones in your house, you must install a Netgear WiFi range extender. Although your router may have come with top-rated internet service, it may not be able to cover every nook and cranny of your house with high-speed internet. There are WiFi dead zones in your house and they can only be covered by installing a Netgear WiFi range extender.
However, installing a Netgear WiFi range extender isn’t a piece of cake for newbies. Also, if the Netgear WiFi range extender is not installed properly, you will not be able to get the most out of it that you might have anticipated. So, in order to install a Netgear WiFi range extender properly, go through the steps listed below in exact given order. Let’s get started, shall we?
There are 2 easy methods to install a Netgear WiFi range extender. One is using the manual method and second is using the WPS method. We will discuss both the Netgear extender setup methods one by one.
Note: Before delving into the process of Netgear extender setup, ensure to keep the points listed below into consideration:
- The placement of Netgear extender. Your extender and router must be place in close proximity.
- Valid Netgear extender login details.
- An up-to-date internet browser and correct www.mywifiext.net web address.
- Steady internet connection.
- Upgraded data plan.
- An Ethernet cable in good condition.
- A WiFi-enabled device. That will be all!
Let’s get started with the process of Netgear extender setup.
Netgear Extender Setup: The WPS Method
Note: This method is only applicable for those Netgear extenders and routers model that support the WPS feature. If your extender and router consist of the WPS button, follow the steps highlighted below:
- First of all, power on your Netgear extender.
- Make sure to plug your Netgear extender in reach of your router.
- Let the power LED on your device become lit.
- Thereafter, locate the Netgear extender’s WPS button.
- Push it and wait for a couple of minutes.
- Then, push the WPS button on your router.
- The WPS button on your Netgear extender will start blinking.
- Kudos! You have successfully configured your Netgear WiFi range extender using the WPS button. Log into your Netgear extender using mywifiext web address and change its default settings as per your preferences.
Now, have a quick glance at the steps outlined underneath to configure your Netgear extender using the manual method.
Netgear Extender Setup: The Manual Method
- First things first, plug in your Netgear extender near to your router.
- Connect your Netgear extender using an Ethernet cable.
- Turn on a WiFi-enabled device like PC or laptop and connect it to your extender’s WiFi, Netgear-ext.
- Pull up a web browser on your WiFi-enabled device.
- Hover your mouse cursor over the browser’s address bar. Ensure to clear the entire browsing history, junk files, and unwanted tabs.
- Enter mywifiext.net in the address bar. Do not use the browser’s search bar for entering mywifiext.net.
- Press the Enter key.
- The extender login page will appear on your device home screen.
- Fill in the extender login credentials into the required fields. For the default extender’s username and password, see the Netgear extender manual.
- Click on Log In once you’re done.
- You will take to Netgear Genie setup wizard upon clicking on the Log In button.
- Once you are in there, follow the on-screen Netgear extender setup instruction for the configuration of your device in a hassle-free way.
After the Netgear extender configuration, you can place your device anywhere in your home, even in dead zones. Netgear WiFi range extender is the only device that has the capability of turning dead zones into fun zones. Just configure it properly and enjoy the extended internet range to the fullest.