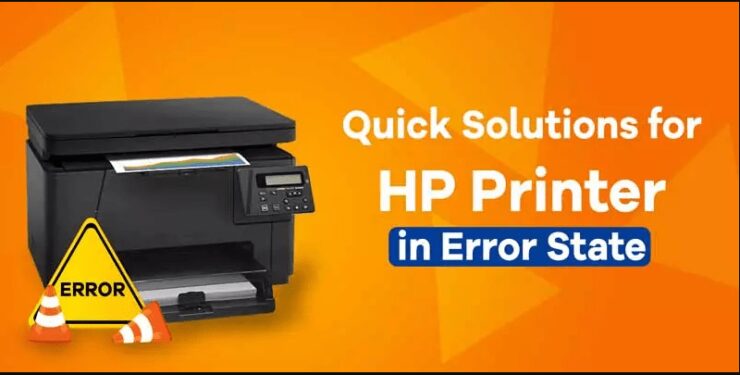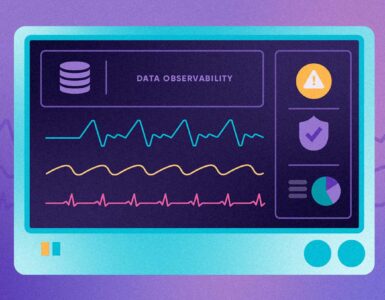Do you have a problem with your HP Printer? It may be an easy fix. We’ve compiled some tips for the most common printer issues and how to troubleshoot them. Let’s dive in!
Technology is awesome, but it can also be frustrating when things don’t work as they should. Luckily, there are ways to troubleshoot and fix many of the problems that arise with printers. This blog will provide you with a few helpful printer troubleshooting tips so that you can get back up and running quickly without having to wait for costly repairs or replacements.
“Fixing it once seems to be cheaper than paying someone every time it happens.”
1. Clean the print cartridges:
If you are experiencing a blotchy or faded image, an uneven color distribution, or poor print quality overall try cleaning your inkjets first. It is possible that the small holes in each cartridge where the printer sprays ink have become clogged. If you have not already done so, this is a simple procedure that only involves inserting a print cartridge into the printer as usual and then pressing the ink button until it clicks off on your printer. This to me was one of the more helpful things I learned when troubleshooting my hp envy 4500 troubleshoot problems because most times this will solve your issue and save you money!
2. Clean the dust out:
It is also important to remember that your printer relies on its internal parts as well as an external environment in order to function properly. Before troubleshooting and attempting any complicated procedures, it may be a good idea to give the insides of your printer a quick cleaning first. Using compressed air is a quick way to get the dust out of your printer. This should help improve print quality especially if you are having issues with smearing or fading of images.
3. Get rid of any excess paper:
If your ink cartridges have been depleted and there is still paper inside the printer, it can cause problems during printing and will stop your machine from moving. Make sure that you have removed all excess paper before starting a new print job, and make it a habit to check this every day when performing your daily maintenance checks on your computer or printer.
4. Check the ink levels:
Check the HP LaserJet Utility if you are having any issues with colors being off-color, fade printing, streaks, or blotches. This will help troubleshoot the issue by displaying a graphical representation of your ink cartridges and their levels. If one cartridge is empty, it may severely affect print quality on certain pages because that color is missing.
5. Change and clean the paper configuration:
Another thing to check for if you have problems with streaky or smeared prints is to change the paper configuration and make sure that you are using high-quality print settings. Refer to your manual if this is something you are unsure of, but these steps will improve the quality of your printing by making certain that all components and connections in your printer are working properly.
6. Use high-quality paper:
Check the paper you are using and make sure it is high-quality. Sometimes HP printer will not work properly when using cheap copies or bond papers. If your printer is old, there may be times that it’s difficult to tell if your printing problems are from a bad cartridge or from using poor-quality paper.
7. Replace the cartridges:
If you are experiencing any kind of print quality issues that have been troubleshot and clean thoroughly, then it may be time to replace the cartridges. The best way to avoid this from happening is by using HP inkjet cartridges. Check your manual for specific information on when to change your cartridge and follow those instructions carefully because they can vary from printer to printer.
8. Check the connections:
If you are having trouble connecting your printer or it is taking a long time to print, you may want to make sure that all of the cables and cords are connected properly and that there are no loose parts inside the machine itself. Remember that if your computer has been moved, you may need to plug the printer back in and reset it so that your computer recognizes it. You can do this by right-clicking on your desktop HP icon or clicking through Control Panel>Devices and Printers.
9. Reset the printer:
If you have cleared all of the previous steps (ink cartridge cleaning, paper configuration, high-quality paper) and are still having trouble with your printer, it may be that you just need to reset the printer. This can reinstall all of the software so that you can start fresh without any conflicting issues. Simply unplug your HP printer from its power source for a few minutes then reconnect it once again after waiting a moment.
Read Also: Essential Steps Need To Know Before Hiring
If you still are having issues with print quality, we recommend contacting HP support as they have access to more advanced troubleshooting steps and tools for your particular printer model.
10 . Clear the paper jam:
Do this by powering down the printer and taking any excess materials out of your machine. Then open up the printer’s lid and make sure that you have removed all of the excess materials. Now remove any paper left inside by the printer to do this, open up the front panel of your printer and look for a small button or lever that will release the paper tray when pressed. If you see an option like this, press it down slowly with both hands on the front panel of the printer until the paper is released. Open up your printer after this has been done to make sure that everything has been cleared out and then you can continue printing as usual with no problems.
If you are still experiencing issues, we recommend contacting HP support as they have access to more advanced troubleshooting steps and tools for your particular printer model.