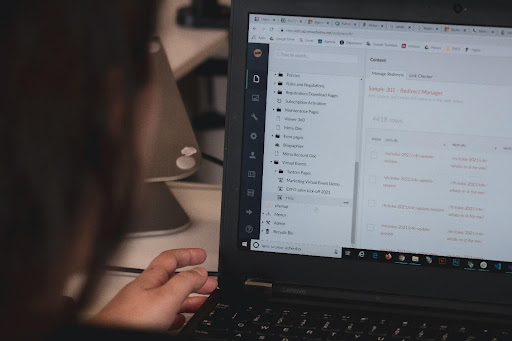Because MacOS is so popular for its simplicity, we’re confident you’ll pick up your new platform very quickly. That being said, there are a few techniques that may assist you in getting started and avoiding confusion later on.
What Is macOS?
The operating system that runs all Mac computers is called macOS (the name of the system that powers them). Unlike Windows, macOS is only available on Apple hardware. Many consumers cite the operating system as a major reason for purchasing Apple products.
Setting Up Your New Mac
Remove the machine from its packaging, connect the power cable and any additional peripherals (keyboards and pointing devices), then press the Power button. On-screen, you’ll see Apple’s distinctive logo before you can begin configuring your system.
Connecting to Wi-Fi may take just a few seconds, so be sure you’ve got those credentials ready. You’ll then be prompted to provide details like your time zone, keyboard layout, and whether you’d want to share anonymous usage data with Apple.
The Basics of Using macOS
Desktop and Menu Bar:
When your Mac first boots up, it will display the main user interface features. The menu bar is at the top of the screen, followed by the dock at the bottom, and behind all of your windows is the desktop.
When you’re in a certain app, the menu bar on the top of the screen changes to reflect that. The Apple menu contains options like Shut Down Your Machine and Information About This Mac, which may be found under the About This Mac option.
The Dock
The dock is the closest equivalent macOS has to a Windows Start menu. It’s divided into two parts: shortcuts to apps, and pinned folders or minimized windows. You can arrange the dock to appear along the bottom, left, or right edges of the screen under System Preferences > Dock.
Finder
Finder is the default macOS file management app. Just like Windows Explorer, Finder lets you browse your hard drives and other connected devices.
Spotlight
Spotlight is the name of your Mac’s search engine, and it appears in a floating window any time you press Cmd + Space. Simply type your query and macOS will respond with context-sensitive results. Hit Enter to action the top result, or scroll through what Spotlight has found till you find what you’re looking for.
System Preferences
You can configure pretty much everything under System Preferences, which is pinned to the dock by default. You can access it using the little silver cog icon, or right-click the icon to go straight to a specific section.
Gestures and Navigation
If you’re using a trackpad, either on a MacBook or with Apple’s Magic Trackpad accessory, you’ll have access to a range of gestures in macOS. Gestures trigger certain features and speed up navigation. You can customize these gestures and view some handy example videos under System Preferences > Trackpad.
Siri
Siri on Mac is just like Siri on iPhone. By holding the Cmd + Space shortcut you can ask Siri to find files, fetch information from the web, send email and messages, and even call people—right on your Mac desktop.
Shortcuts on macOS
Command-W
The active window is automatically closed when you open a new one. Select the Close option from the File menu of an open program to close the current active window. To shut all currently open app windows, use Option-Command-W.
Command + Tab
To select an application, press “shift” + “command.” This key combination will allow you to cycle through open applications. To cycle through applications, start by holding down the “ctrl” key and tapping the “tab” key. Each time you hit the tab key, it will switch to the next application in line.
Command + Spacebar
The following command opens the spotlight search without moving your cursor into the search bar. This is a fantastic way to get to a deep file or folder fast.
Shift + Control + Power button
This feature is particularly useful if you have several displays, as it instantly puts all of them to sleep.
Command + Shift + G
To connect to a certain folder via the Finder window, press and hold {Ctrl} + “{F}” simultaneously. This keyboard combination will quickly dial you into a direct line to any specified folder.
Taking a screenshot
To take a screen capture, hold down these three keys at the same time: Shift, Command, and 3. If you see a little thumbnail in the corner of your screen, click it to modify the picture. Alternatively, wait for the screenshot to be saved on your desktop. You can simply use software to take screenshot for mac.
Command + Bracket
By typing “command” and the left bracket ([) you can go back to the previous directory. By pressing “command” and the right bracket (]), you may go forward to the subsequent folder.
Command + Shift + V
This is a must-have for anyone who frequently uses Safari. This is the link for “Paste and Match Style,” which allows you to copy and paste data without losing its formatting.
The use of Apple keyboard shortcuts may help you be more productive and efficient. The utilization of keyboard shortcuts is one of the most essential methods for achieving productivity at work. A command center for your computer may be formed using the appropriate keystrokes.