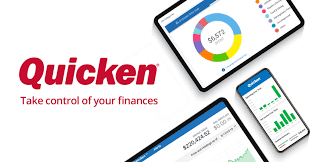Quicken is a great tool to use when you have to manage your expenses. But, sometimes when you update the software, it won’t just open on your system. This can happen if you forget any step while installing the software on the system. Well, the error can be frustrating for you especially when you have to carry out an urgent task but, panicking is also not going to help you in any way. You need to follow some basic troubleshooting methods to get rid of the Quicken won’t open issue. Keep reading to know-how
to open Quicken 2018 after updating.
Well, if you think that you have missed a step while installing quicken on the system, you can follow the steps mentioned below.
- To start with, you will have to uninstall the Quicken application from your system.
- When done, you need to start your system again.
- Next, install the Quicken application again and make sure you do not forget any step.
You will then have to open the quicken application using your login credentials. It is advised to keep your login credentials noted down but if you have not and you do not remember the credentials, follow the steps mentioned below.
- First, you will have to visit the Quicken login page. There, you will have to choose the forget password option.
- You will then have to type your ID correctly. Click on the submit option
- When done, you will receive a 6 digit code. You need to type it carefully.
- Type your new password as required and then save the changes made.
Method to Open Quicken 2018 After Updating
If you are facing the Quicken won’t open issue, here are some of the methods that you can use. With each method, we ha e also mentioned the associated steps. Make sure to follow the steps in the same way as mentioned.
Start The System Again
The very common mistake that we all make is that we do not restart the system after updating any software or changing the settings of the system. Restarting the system saves the settings that you have applied. So, the very first method that we recommend you use is to reboot your system properly and let the changes take place. When done, start Quicken again and check if the error persists.
Opening Quicken without Data File
There are chances that the data file that you are trying to open is corrupted. Therefore, we suggest you open Quicken without opening the data file. For this, follow the steps mentioned below.
- First, you will have to hold the shift key and ctrl key together. Keep holding them and click on the Quicken icon to open it.
- You need to keep holding the keys until you see the blank screen on Quicken.
- Next, if you can do so, it means that the data file is corrupted or some other component is stopping the file from opening.
- When done, you will have to restore the backup of the file. For that, you need to choose the file menu and then choose the file operations option.
- You will then have to choose to validate and repair option.
- Finally, click on the Ok option under validate window and then close the window.
Uninstall Quicken
The next method that we suggest is to uninstall and reinstall the Quicken application. It will help you to get rid of the faulty installation files. For this, follow the steps mentioned below.
- To start with, you need to right-click on the Quicken application and then choose to uninstall it.
- When done, you will have to employ QCleanUI to get rid of the installation issues.
- Now, you will have to install the application again on the system. But, before doing so, you need to make sure to disable the firewall or antivirus installed on the system.
- Next, you need to install the Quicken application on the system and then enable the firewall or antivirus installed.
Disable Antivirus
Another reason for the Quicken won’t open issue is that the antivirus installer is interrupting the process of the Quicken application. So, the next thing that you can do to resolve the issue is to disable antivirus from the system. After disabling it, you need to start the Quicken application on the system. When done, you will have to enable the antivirus again. You must make sure to disable the antivirus or firewall temporarily. Make sure not to do it permanently to avoid security threats.
Install the Patch Test Again
Now, the last method on this list is to install the patch test again. For this, follow the steps mentioned below.
- First, you need to visit the official Quicken website.
- There, you need to look for the patch test option
- On the screen, the list of all the patch tests will appear.
- Next, you will have to select the version of Quicken that you are using.
- Now, choose mono patch.
- You will then have to choose to install it.
Conclusion
There are times when Quicken won’t open after the update but, you can rid of the issue easily if proper methods are followed. We have tried to provide you with all the possible methods to fix the issue. If the error persists, we suggest you seek technical guidance