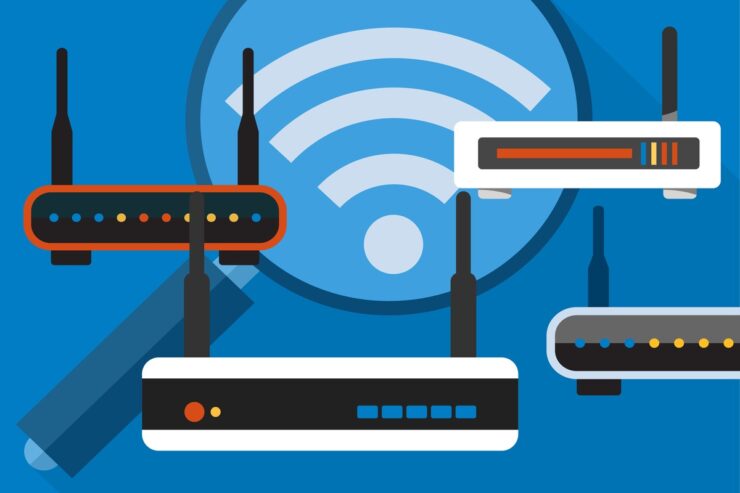The latest series of Netgear WiFi routers provides secure web access from your Local Area Network or LAN. This indicates that the web access on your WiFi router is encrypted via the HTTPS (Hyper Text Transfer Protocol Secure) protocol rather than the HTTP (Hyper Text Transfer Protocol).
The additional security of HTTPS requires your Netgear wireless router to confirm that http://www.routerlogin.net is secure. That’s why a security warning message pops up in your browser when you try to access www.routerlogin.net.
This write-up is all about to add the security certificate for routerlogin.net to your local PC. Once the certificate gets added, your local computer stores this information and doesn’t show any warning.
Fixed: Getting a Security Warning in Browser While Accessing Routerlogin.net
In order to save the certification for routerlogin.net to your WiFi router’s certification storage, go through the below-mentioned instructions based on the browser you use:
Google Chrome
-
Open Google Chrome web browser and go to routerlogin.net web interface.
-
A security warning appears stating that your connection is not private.
-
Click on the Proceed to www.routerlogin.net option.
-
A login window comes into view.
-
Type the admin user ID and password.
-
The next step is to save the certificate for the router login web page to a file.
-
Click on the red triangle icon appearing next to the ‘Not Secure’.
-
Select Details > Copy to File option.
-
The installation wizard shows on the screen.
-
Hit the Next button.
-
Click on the Browse option and save the certificate to a handy file.
-
Hit on the Finish button.
-
Go to the file where you saved the certificate.
-
Double-click on the certificate.
-
Click on the Next button.
-
Choose the radio button that reads Place all certificates in the following store.
-
Hit the Next > Finish button.
-
At last, install the certificate by following the on-screen prompts.
Mozilla Firefox
-
Open the Firefox web browser on your PC or laptop.
-
Navigate to the Netgear router login web page.
-
A security warning shows in the browser.
-
Click on the View Certificate option.
-
Hit Export.
-
Choose the desired location and hit Save.
-
Double-click on the file where you have saved the certificate.
-
Click on the Install Certificate option.
-
Now, hit Browse and choose the option that says Trusted Root Certificate Authorities.
-
Click on the Finish button.
-
At last, walk through the on-screen instructions to install the certificate.
Internet Explorer
-
Load up the Explorer browser on your computer.
-
Log in to your Netgear wireless router using the default www.routerlogin.net web URL.
-
Select the Continue to this website link.
-
The Netgear WiFi router login page displays.
-
You will see a red icon next to the Certificate Error. Just click on it.
-
Hit the View Certificates option.
-
Click on the Install Certificate button.
-
Now, hit Browse and choose the option that says Trusted Root Certificate Authorities.
-
Click on the Finish button.
-
At last, walk through the on-screen instructions to install the certificate.
In this way, you can get rid of the security warning error pop-up appearing in your browser while accessing routerlogin.net login web page.